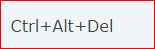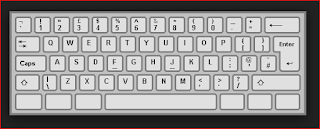How to install or uninstall the Mozilla Firefox browser
Mozilla Firefox is a popular alternative to the default browsers that come preloaded with you computer, including Internet Explorer and Microsoft Edge. The following sections contain steps on how to install and uninstall the Mozilla's Firefox browser.
Install Mozilla Firefox
Open your Internet browser and go to the Mozilla Firefox download page.
Click the Free Download button in the center of the page.
Once the download has completed, click Run or on the download itself (usually in the lower left-hand corner of your browser window).
Follow the prompts to install Mozilla Firefox.
Uninstall Mozilla Firefox
Open the Control Panel.
Under the Programs section, click Uninstall a program.
Find and select the Mozilla Firefox program in the list.
You should see an Uninstall option appear above the list of programs.
Follow the prompts to uninstall the Firefox browser.
Mozilla Firefox is a popular alternative to the default browsers that come preloaded with you computer, including Internet Explorer and Microsoft Edge. The following sections contain steps on how to install and uninstall the Mozilla's Firefox browser.
Install Mozilla Firefox
Open your Internet browser and go to the Mozilla Firefox download page.
Click the Free Download button in the center of the page.
Once the download has completed, click Run or on the download itself (usually in the lower left-hand corner of your browser window).
Follow the prompts to install Mozilla Firefox.
Uninstall Mozilla Firefox
Open the Control Panel.
Under the Programs section, click Uninstall a program.
Find and select the Mozilla Firefox program in the list.
You should see an Uninstall option appear above the list of programs.
Follow the prompts to uninstall the Firefox browser.