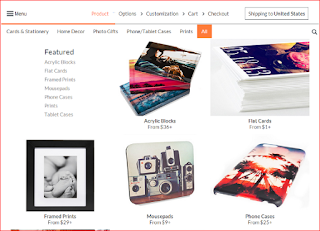When was the first keyboard invented?
As with many inventions, there were many different inventions including the typewriter, teleprinters, and keypunches that helped lead up to the modern computer keyboard we use today. The first writing devices were designed as early as the 1700s and the first to be patented was by Henry Mill in London England in 1714.
The invention of the typewriter
During the mid and late 1700s and early 1800s, several typing and writing devices were created around the world. However, the first practical typewriter and the word "Type-Writer" was first developed and patented in 1868 by Christopher Sholes and is considered to be the first typewriter. Also, the Type-Writer introduced the QWERTY layout, which is still used on almost all US keyboards today. Below is a picture of the Type-Writer that was created by Christopher Sholes, Carlos Glidden, and Samuel W. Soule.
The first keyboard to have a Shift key was introduced on the Remington No. 2 typewriter introduced in 1878 that had one Shift key on the left side of the keyboard.
The first successful modern typewriter is considered to be the Underwood typewriter that sold five million of its typewriters by 1939. The first Underwood typewriter was invented by Franz Xaver Wagner who patented the typewriter April 27, 1893, U.S. patent 523,698. One of the biggest improvements for this typewriter was the ability to see the writing as it was typed. Later with the help of John Underwood, they created the Underwood company in 1895 and released its first typewriter in 1896. In the picture to the right is a woman next to an Underwood typewriter.
By the early 1900s, typewriters from all manufacturers began to become more alike, until IBM introduced its IBM Selectric typewriter on July 27, 1961. Unlike other typewriters, it used a typeball which was small ball containing characters that would strike an ink ribbon. The typeballs were also removable, which allowed the user to clean them when needed and even change to other typeballs for a replacement or to modify the font. By 1986, more than 13 million Selectric typewriters had been sold.
The invention of the telegraph, keypunch, and teleprinter
During the late 1700s, Joseph Marie Jacquard developed the Jacquard Loom that was later expanded upon in the late 1800s and early 1900s by Herman Hollerith with his keypunch inventions.
The electrical telegraph was first invented by Pavel Schilling in 1832 and allowed for a single key to be used to send Morse code messages over a line. Later, Royal Earl House patented a printing telegraph in 1846 that used 28 piano-style keys. The keys were used to represent each letter in the alphabet and make it easier for everyone to send messages.
In 1874, Emile Baudot invented the Baudot code that was later extended by Donald Murray who invented the telegraphic typewriter that would later help become the teleprinter. Charles Krum continued on Frank Pearne work to help invent the teleprinter that was developed from 1902 to 1918. During this time he filed patent U.S. patent 862,402 in August 1907, patent 888,335 in May 1908, and patent 1,286,351 in May 1910.
First computing devices with teletype machines
The first digital computer known as the ENIAC that was completed in 1946 used a teletype machine to input data into the computer. Although much different than today's computer keyboards, the teletype machine punched holes into a punch card and then was fed into a card-reader.
Later in 1948, the BINAC computer took it a step closer to today's computers by making the teletype electromagnetically controlled which allowed the computer to input data and print results.
Early computers with keyboards
Several years later after the introduction of MULTICS in 1964 and video display terminals (VDT) that allowed users to see what they are typing on a screen as they typed.
In 1969, the Computer Terminal Corporation began shipping the DataPoint 3300 which was the first computer terminal meant to replace the teleprinter. As well as being sold as the DataPoint 3300 other versions of this terminal was also marketed as the DEC VT06 and the HP 2600A. The DataPoint 3300 used a screen display typed text and was capable of moving the cursor using arrow keys and could also clear all text to the end of the line or end of the screen.
Throughout the early 1970s, keyboards began to resemble what we use today and were heavy mechanical keyboards or converted electric typewriters from companies like IBM. However, earlier personal computers like the Altair still relied off switches on the front of the computer to input data.
In the late 1970s, Apple, Radio Shack, and Commodore all released versions of their computers with keyboards that came included with the computer and in August 1981 IBM released the IBM PC and a keyboard known as the Model F.
In 1986, IBM released the Model M keyboard that resembles what most keyboards look like today with the function keys across the top of the keyboard and is still a highly regarded keyboard even today. This keyboard introduced the 101-key standard US layout that is used today for full sized keyboards. It has also been adapted to the 104-key layout for Windows keyboards with the Windows keys and Menu keys.
Since the release of the IBM Model M keyboard there have been many changes to the keyboard we use today. One of the most significant changes is moving from a mechanical switch to a membrane. A membrane makes it much easier and cheaper to manufacturer computer keyboards. A membrane keyboard also makes the keyboard quieter, lighter, and thinner than the first mechanical keyboards.
Related Pages:)
When and who invented the first computer mouse?
As with many inventions, there were many different inventions including the typewriter, teleprinters, and keypunches that helped lead up to the modern computer keyboard we use today. The first writing devices were designed as early as the 1700s and the first to be patented was by Henry Mill in London England in 1714.
The invention of the typewriter
During the mid and late 1700s and early 1800s, several typing and writing devices were created around the world. However, the first practical typewriter and the word "Type-Writer" was first developed and patented in 1868 by Christopher Sholes and is considered to be the first typewriter. Also, the Type-Writer introduced the QWERTY layout, which is still used on almost all US keyboards today. Below is a picture of the Type-Writer that was created by Christopher Sholes, Carlos Glidden, and Samuel W. Soule.
The first keyboard to have a Shift key was introduced on the Remington No. 2 typewriter introduced in 1878 that had one Shift key on the left side of the keyboard.
The first successful modern typewriter is considered to be the Underwood typewriter that sold five million of its typewriters by 1939. The first Underwood typewriter was invented by Franz Xaver Wagner who patented the typewriter April 27, 1893, U.S. patent 523,698. One of the biggest improvements for this typewriter was the ability to see the writing as it was typed. Later with the help of John Underwood, they created the Underwood company in 1895 and released its first typewriter in 1896. In the picture to the right is a woman next to an Underwood typewriter.
By the early 1900s, typewriters from all manufacturers began to become more alike, until IBM introduced its IBM Selectric typewriter on July 27, 1961. Unlike other typewriters, it used a typeball which was small ball containing characters that would strike an ink ribbon. The typeballs were also removable, which allowed the user to clean them when needed and even change to other typeballs for a replacement or to modify the font. By 1986, more than 13 million Selectric typewriters had been sold.
The invention of the telegraph, keypunch, and teleprinter
During the late 1700s, Joseph Marie Jacquard developed the Jacquard Loom that was later expanded upon in the late 1800s and early 1900s by Herman Hollerith with his keypunch inventions.
The electrical telegraph was first invented by Pavel Schilling in 1832 and allowed for a single key to be used to send Morse code messages over a line. Later, Royal Earl House patented a printing telegraph in 1846 that used 28 piano-style keys. The keys were used to represent each letter in the alphabet and make it easier for everyone to send messages.
In 1874, Emile Baudot invented the Baudot code that was later extended by Donald Murray who invented the telegraphic typewriter that would later help become the teleprinter. Charles Krum continued on Frank Pearne work to help invent the teleprinter that was developed from 1902 to 1918. During this time he filed patent U.S. patent 862,402 in August 1907, patent 888,335 in May 1908, and patent 1,286,351 in May 1910.
First computing devices with teletype machines
The first digital computer known as the ENIAC that was completed in 1946 used a teletype machine to input data into the computer. Although much different than today's computer keyboards, the teletype machine punched holes into a punch card and then was fed into a card-reader.
Later in 1948, the BINAC computer took it a step closer to today's computers by making the teletype electromagnetically controlled which allowed the computer to input data and print results.
Early computers with keyboards
Several years later after the introduction of MULTICS in 1964 and video display terminals (VDT) that allowed users to see what they are typing on a screen as they typed.
In 1969, the Computer Terminal Corporation began shipping the DataPoint 3300 which was the first computer terminal meant to replace the teleprinter. As well as being sold as the DataPoint 3300 other versions of this terminal was also marketed as the DEC VT06 and the HP 2600A. The DataPoint 3300 used a screen display typed text and was capable of moving the cursor using arrow keys and could also clear all text to the end of the line or end of the screen.
Throughout the early 1970s, keyboards began to resemble what we use today and were heavy mechanical keyboards or converted electric typewriters from companies like IBM. However, earlier personal computers like the Altair still relied off switches on the front of the computer to input data.
In the late 1970s, Apple, Radio Shack, and Commodore all released versions of their computers with keyboards that came included with the computer and in August 1981 IBM released the IBM PC and a keyboard known as the Model F.
In 1986, IBM released the Model M keyboard that resembles what most keyboards look like today with the function keys across the top of the keyboard and is still a highly regarded keyboard even today. This keyboard introduced the 101-key standard US layout that is used today for full sized keyboards. It has also been adapted to the 104-key layout for Windows keyboards with the Windows keys and Menu keys.
Since the release of the IBM Model M keyboard there have been many changes to the keyboard we use today. One of the most significant changes is moving from a mechanical switch to a membrane. A membrane makes it much easier and cheaper to manufacturer computer keyboards. A membrane keyboard also makes the keyboard quieter, lighter, and thinner than the first mechanical keyboards.
Related Pages:)
When and who invented the first computer mouse?