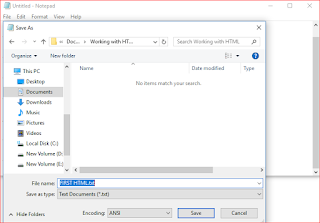MS OFFICE Power Point 2010 Updates
-

Keyboard Shortcuts
Shortcut keys help provide an easier and quicker method of navigating and executing commands in the computer software.
-

Hardware Tips
Learn about the latest computer hardware and find out how to diagnose
-

Knowledge Practise questions and answers
Here you can practise more questions and answers to improve your knowledge on computer
Thursday, 9 November 2017
MS OFFICE 2010 Updates
MS Office 2010 is an advanced version of Office 2007. Some of the common modifications in the applications of MS Office (MS Word, MS Power Point and MS Excel) are as follows :
1. Replaced Office Button : In Office 2010, Office Button is replaced with a File Menu icon.
2. Screenshot : We can take a picture of the whole or any part of the window which is open on the computer screen, just by using the Screenshot feature provided under the Insert tab in Word 2010.
3. Paste Preview : Before performing the Paste action, if you hover the pointer over each option after clicking on the Paste arrowhead, a live preview is available in Word 2010. With the help of this feature you would know what your content will look like with each option. It helps in avoiding the use of Undo button.
4. Ribbon Customization : You can modify the Ribbon by adding or rearranging the built-in tools or options in Office 2010 according to your feasibility.
5. Built in PDF Writer : Earlier, it was a long and tiring process to convert a file into PDF format - a separate converter was needed. But, Office 2010 includes a built-in option to convert documents, spreadsheets and presentations into PDF format.
6. Print Preview while Printing : Microsoft Office Button containing the Print option had limited printing tools which were spread across several commands. In 2010, the Backstage combines Print with Print Preview, Page Layout and other Print options.
7. Improved pictures tools and formatting : You can apply various picture effects that are enhanced with MS Office 2010. Under Format tab you'll find diverse options to create effects on the selected image which comprises automatic sharpening / softening options, artistic effects, adjusting the brightness and contrast of the image.
1. Replaced Office Button : In Office 2010, Office Button is replaced with a File Menu icon.
2. Screenshot : We can take a picture of the whole or any part of the window which is open on the computer screen, just by using the Screenshot feature provided under the Insert tab in Word 2010.
3. Paste Preview : Before performing the Paste action, if you hover the pointer over each option after clicking on the Paste arrowhead, a live preview is available in Word 2010. With the help of this feature you would know what your content will look like with each option. It helps in avoiding the use of Undo button.
4. Ribbon Customization : You can modify the Ribbon by adding or rearranging the built-in tools or options in Office 2010 according to your feasibility.
5. Built in PDF Writer : Earlier, it was a long and tiring process to convert a file into PDF format - a separate converter was needed. But, Office 2010 includes a built-in option to convert documents, spreadsheets and presentations into PDF format.
6. Print Preview while Printing : Microsoft Office Button containing the Print option had limited printing tools which were spread across several commands. In 2010, the Backstage combines Print with Print Preview, Page Layout and other Print options.
7. Improved pictures tools and formatting : You can apply various picture effects that are enhanced with MS Office 2010. Under Format tab you'll find diverse options to create effects on the selected image which comprises automatic sharpening / softening options, artistic effects, adjusting the brightness and contrast of the image.
National Cyber Olympiad
National Cyber Olympiad
Today Computer and Information Technology have become integral part of human existence. Computer awareness along with mental ability, logical and analytical reasoning is required to be successful in today's competitive world. National Cyber Olympiad is now a global search competition that aims at identifying and nurturing cyber talent amongst the youngsters. It is as much about inspiring the younger generation to enhance their knowledge and comprehension of issues related to Computers and Information Technology as about testing their aptitude in these streams.
The National Cyber Olympiad is in two levels :
Level 1 :
The first level of the test is organized in the respective schools of the participants during the school hours. The level 1 competition is a written objective-type test of 60 minutes duration comprising 35 objective-type (Multiple Choice) questions for classes 3 to 4 and 50 objective-type (Multiple Choice) questions for classes 5 to 12. The question paper consists of Mental Ability, Logical and Analytical Reasoning, Computer and Information Technology. There are separate question papers for each class. The medium of the test is English. CBSE, ICSE / ISC and State Board syllabus is followed for setting the test papers.
Riddles for Kids
Level 2 :
The qualifiers to second round would include top 5% students who appear for the 1st level exam from each class, state wise top 10 performing students from each class and topper of each class where at least 10 students have appeared for the exam.
No of questions : 50
Time allowed : 60 minutes
There are 3 sections : 15 questions in section I, 15 in section II and 20 in section III.
Syllabus
Section - I ( Mental Ability ) : Natural Numbers and Whole Numbers, Integers, Factors and Multiples, Ratios, Proportion and Unitary Method, Percentage and Its Applications, Algebraic Expressions, Linear Equations in One Variable, Basic Geometrical Concepts, Line Segments, Angles, Triangles, Pairs of Lines and Transversal, Construction, Perimeter and Area, Rational Numbers, Decimal Representation of Rational Numbers, Exponents.
Section - II ( Logical & Analytical Reasoning ) : Problems Based on Figures, Find Odd Numeral Out, Series Completion, Coding - Decoding, Mathematical Reasoning, Analytical Reasoning, Mirror Images, Embedded Figures, Direction Sense Test, Cubes and Dice.
Section - III (Computers & Information Technology) : Fundamentals of Computer, Evolution of Computers, Hardware, Software, Input & Output Devices, Memory & Storage Devices, Using Windows, MS-Word, MS-Powerpoint, MS-Excel, Programming in Q-Basic, Internet & Viruses.
Today Computer and Information Technology have become integral part of human existence. Computer awareness along with mental ability, logical and analytical reasoning is required to be successful in today's competitive world. National Cyber Olympiad is now a global search competition that aims at identifying and nurturing cyber talent amongst the youngsters. It is as much about inspiring the younger generation to enhance their knowledge and comprehension of issues related to Computers and Information Technology as about testing their aptitude in these streams.
The National Cyber Olympiad is in two levels :
Level 1 :
The first level of the test is organized in the respective schools of the participants during the school hours. The level 1 competition is a written objective-type test of 60 minutes duration comprising 35 objective-type (Multiple Choice) questions for classes 3 to 4 and 50 objective-type (Multiple Choice) questions for classes 5 to 12. The question paper consists of Mental Ability, Logical and Analytical Reasoning, Computer and Information Technology. There are separate question papers for each class. The medium of the test is English. CBSE, ICSE / ISC and State Board syllabus is followed for setting the test papers.
Riddles for Kids
Level 2 :
The qualifiers to second round would include top 5% students who appear for the 1st level exam from each class, state wise top 10 performing students from each class and topper of each class where at least 10 students have appeared for the exam.
No of questions : 50
Time allowed : 60 minutes
There are 3 sections : 15 questions in section I, 15 in section II and 20 in section III.
Syllabus
Section - I ( Mental Ability ) : Natural Numbers and Whole Numbers, Integers, Factors and Multiples, Ratios, Proportion and Unitary Method, Percentage and Its Applications, Algebraic Expressions, Linear Equations in One Variable, Basic Geometrical Concepts, Line Segments, Angles, Triangles, Pairs of Lines and Transversal, Construction, Perimeter and Area, Rational Numbers, Decimal Representation of Rational Numbers, Exponents.
Section - II ( Logical & Analytical Reasoning ) : Problems Based on Figures, Find Odd Numeral Out, Series Completion, Coding - Decoding, Mathematical Reasoning, Analytical Reasoning, Mirror Images, Embedded Figures, Direction Sense Test, Cubes and Dice.
Section - III (Computers & Information Technology) : Fundamentals of Computer, Evolution of Computers, Hardware, Software, Input & Output Devices, Memory & Storage Devices, Using Windows, MS-Word, MS-Powerpoint, MS-Excel, Programming in Q-Basic, Internet & Viruses.
Using Keyboard Shortcuts to Navigate
Using Keyboard Shortcuts to Navigate
Windows 8 has several keyboard shortcuts that you can use to navigate more easily.
ALt-Tab : YOU can hold down the Alt key and then press Tab one or more times to switch between your open (apps). This feature is called Flip and it works in both Desktop view and the Start screen.
Windows : When you have an (app) open, you can press the Windows key to switch to the Start screen. This shortcut also lets you switch back to the Start screen when you are in Desktop view.
Windows - D : You can hold down the Windows key and press D to switch to Desktop view.
The Charms Bar
The Charms bar is a toolbar that lets you access the computer's settings, along with other options.
You can access the Charms bar by hovering the mouse in the top-right or bottom-right corner. The Charms bar contains several icons, which are called charms and each one contains different options.
Search : The Search charm lets you find (apps), files, or settings on your computer. However, a simpler way to search is to go to the Start screen and type the name of the file or (app) that you're looking for.
Share : The Share charm is basically a copy and paste feature that is designed to be as convenient as possible. It allows you to "copy" information (such as a photo or web address) and "Paste" it into another app. For example, if you're viewing a photo in the Photos app, you can share it with the Skydrive app. which will upload the photo to your Skydrive. If you're reading an article online, you can share the address with the Email app, which lets you email the article to a friend.
Start : This switches to the Start screen. If you're already on the start screen, it will open the most recent app.
Devices : This shows any hardware devices that are connected to your computer, such as printers or monitors.
Settings : This lets you access general settings for your computer, as well as settings for the (app) you're currently viewing. For example, if you're in the Internet Explorer, you can go the Settings charm to access your Internet Options.
Windows 8 has several keyboard shortcuts that you can use to navigate more easily.
ALt-Tab : YOU can hold down the Alt key and then press Tab one or more times to switch between your open (apps). This feature is called Flip and it works in both Desktop view and the Start screen.
Windows : When you have an (app) open, you can press the Windows key to switch to the Start screen. This shortcut also lets you switch back to the Start screen when you are in Desktop view.
Windows - D : You can hold down the Windows key and press D to switch to Desktop view.
The Charms Bar
The Charms bar is a toolbar that lets you access the computer's settings, along with other options.
You can access the Charms bar by hovering the mouse in the top-right or bottom-right corner. The Charms bar contains several icons, which are called charms and each one contains different options.
Search : The Search charm lets you find (apps), files, or settings on your computer. However, a simpler way to search is to go to the Start screen and type the name of the file or (app) that you're looking for.
Share : The Share charm is basically a copy and paste feature that is designed to be as convenient as possible. It allows you to "copy" information (such as a photo or web address) and "Paste" it into another app. For example, if you're viewing a photo in the Photos app, you can share it with the Skydrive app. which will upload the photo to your Skydrive. If you're reading an article online, you can share the address with the Email app, which lets you email the article to a friend.
Start : This switches to the Start screen. If you're already on the start screen, it will open the most recent app.
Devices : This shows any hardware devices that are connected to your computer, such as printers or monitors.
Settings : This lets you access general settings for your computer, as well as settings for the (app) you're currently viewing. For example, if you're in the Internet Explorer, you can go the Settings charm to access your Internet Options.
Saturday, 4 November 2017
Glimpse of Windows 8
Glimpse of Windows 8
Windows 8
- Windows 8 is the current release of the Windows Operating System, produced by Microsoft Corporation for use on personal computers, including home and business desktops, laptops and home theatre PCs.
- The operating system was released manufacturing on August 1,2012 and was released for general availability on October 25, 2012.
- Windows 8 introduces significant changes to the operating system's graphical user interface and platform, incorporating a new design language used by the other Microsoft products.
- A new Start screen has replaced the Start menu used by the previous versions of Windows.
- Windows 8 is also designed to run on tablets and the interface too has been simplified so that it works with touch screens.
Getting Started with Windows 8
- Windows 8 can be confusing at first, since the interface has changed so much.
- You'll need to know how to navigate the Start screen as well as the Desktop.
- Although the Desktop looks very similar to the previous versions of Windows, it has one major change that Start menu has been removed.
To Sign In to Windows 8
When you're setting up the Windows 8, it will require you to create an account name and password to sign in. You can also create additional accounts and you'll have the option of associating each one with Microsoft account.
- Click anywhere on the lock screen to unlock the computer.
- Your user name and picture will appear. Type your password and then press Enter to sign in. Alternatively, you can press the back arrow to select a different user.
- The Start screen will reappear.
Navigating Windows 8
There are several ways to navigate through Windows 8, including hot corners, keyboard shortcuts, and gestures if you're using a tablet.
Using Hot Corners
Whether you're in the Start screen or the Desktop, you can navigate through Windows 8 by using hot corners. To use a hot corner, just hover the mouse in the corner of the screen, and it will open a toolbar or tile that you can click. Each corner performs a different task.
Lower left : When you're using an application (app), you can click in the lower-left corner to switch back to the Start screen.
Upper left : If you click in the upper-left corner, it will switch to the previous application (app) that you were using.
Upper right or lower right : You can hover the mouse in the upper-right or lower-right corner to open the Charms bar, which you'll use to adjust your computer's settings, manage printers and more.
If you have several application open simultaneously, you can switch between them by hovering the mouse in the upper-left corner and then moving the mouse down. This displays a list of all of your open applications and you can click the desired application (app) to switch to it.
Navigating on a Tablet
If you have a Windows 8 tablet, you can navigate by using swipe gestures instead of hot corners:
Swipe in from left edge lets you switch to a different open application.
Swipe in from right edge opens the Charms bar.
TEXT ATTRIBUTE
By Sundari at 04:59
No comments
TEXT ATTRIBUTE
The text attribute is used to change the color of the text. The text attribute is also specified within the body element. For example
<BODY TEXT = "MAGENTA"> THIS IS MY FIRST WEB PAGE </BODY>
The above code displays the text "THIS IS MY FIRST WEB PAGE" in Magenta Color.
The text attribute is used to change the color of the text. The text attribute is also specified within the body element. For example
<BODY TEXT = "MAGENTA"> THIS IS MY FIRST WEB PAGE </BODY>
The above code displays the text "THIS IS MY FIRST WEB PAGE" in Magenta Color.
Setting Background for a Web page
Setting Background for a Web page
We can make our web page attractive by adding an image in the background or by giving a color to the background.
Attribute are extra bits of information that appear inside tag.
The BGCOLOR Attribute
To add a color to the background of a Web page the BGCOLOR attribute is used. There are predefined colours names that can be assigned to the bgcolor attribute in an HTML document. They are Black, Red, Gray, Blue, Olive, Navy etc.
BGCOLOR Attribute can be assigned by hexadecimal triplet. A hexadecimal triplet is a combination of three colours, namely Red, Green and Blue. In th hexadecimal triplet, there are six digits; the first two digits represent red, the next two green and last two blue, preceded by a hash (#) symbol.
For example
<BODY BGCOLOR = "BLUE">
THIS IS MY FIRST WEB PAGE.
</BODY>
Or
<BODY BGCOLOR = "#1D36F6">
THIS IS MY FIRST WEB PAGE.
</BODY>
Few Hexadecimal Values
Black #000000
White #FFFFFF
Red #FF0000
Green #00FF00
Blue #0000FF
Yellow #FFFF00
Cyan #00FFFF
Magenta #FF00FF
We can make our web page attractive by adding an image in the background or by giving a color to the background.
Attribute are extra bits of information that appear inside tag.
The BGCOLOR Attribute
To add a color to the background of a Web page the BGCOLOR attribute is used. There are predefined colours names that can be assigned to the bgcolor attribute in an HTML document. They are Black, Red, Gray, Blue, Olive, Navy etc.
BGCOLOR Attribute can be assigned by hexadecimal triplet. A hexadecimal triplet is a combination of three colours, namely Red, Green and Blue. In th hexadecimal triplet, there are six digits; the first two digits represent red, the next two green and last two blue, preceded by a hash (#) symbol.
For example
<BODY BGCOLOR = "BLUE">
THIS IS MY FIRST WEB PAGE.
</BODY>
Or
<BODY BGCOLOR = "#1D36F6">
THIS IS MY FIRST WEB PAGE.
</BODY>
Few Hexadecimal Values
Black #000000
White #FFFFFF
Red #FF0000
Green #00FF00
Blue #0000FF
Yellow #FFFF00
Cyan #00FFFF
Magenta #FF00FF
Structure of an HTML Document
HTML TAGS
A web browser identifies each element by its tag. Tags are used to identify each element. Tags enclose the name of elements within angular brackets. Tags are not case sensitive.
Structure of an HTML Document
There are three HTML elements that form the basic document structure of a Web page. These are.
HTML Element - Every HTML document starts and ends with an HTML tag. The text and all other elements in an HTML document are placed within the HTML tags.
HTML elements are classified as :
Container Element
A Container Element must have starting and ending tag. For example, HTML, BODY and HEAD are container elements.
Empty Element
An empty element does not have the closing tag. For example, the BR element is an empty element.
HEAD Element
The head element is used to specify the title of the HTML document. The title element is placed within the head element. The head element contains a number of other tags.
BODY element
The Body element forms the body of an HTML document. We can specify the background image, the color of the text and margins of the text using the body element.
A web browser identifies each element by its tag. Tags are used to identify each element. Tags enclose the name of elements within angular brackets. Tags are not case sensitive.
Structure of an HTML Document
There are three HTML elements that form the basic document structure of a Web page. These are.
HTML Element - Every HTML document starts and ends with an HTML tag. The text and all other elements in an HTML document are placed within the HTML tags.
HTML elements are classified as :
Container Element
A Container Element must have starting and ending tag. For example, HTML, BODY and HEAD are container elements.
Empty Element
An empty element does not have the closing tag. For example, the BR element is an empty element.
HEAD Element
The head element is used to specify the title of the HTML document. The title element is placed within the head element. The head element contains a number of other tags.
BODY element
The Body element forms the body of an HTML document. We can specify the background image, the color of the text and margins of the text using the body element.
Mixer
Mixer
Officially launched on January 5, 2016, Mixer (formerly known as Beam) is an online streaming service dedicated to video gaming. Similar to Twitch, Mixer allows players to broadcast their gameplay for an audience over the Internet. However, Mixer distinguishes itself from the competition by having significantly lower latency. Also, Mixer touts increased interactivity for viewers in that they can affect the streamer's gameplay by spending "Sparks" earned from watching the channel.
In May of 2017, about nine months after its acquisition by Microsoft, it was announced that the original name Beam would be changed to Mixer. Also, new features were added such as integration into the Xbox One's Dashboard, as well as the ability for gamers to have multiple streams at the same time.
Officially launched on January 5, 2016, Mixer (formerly known as Beam) is an online streaming service dedicated to video gaming. Similar to Twitch, Mixer allows players to broadcast their gameplay for an audience over the Internet. However, Mixer distinguishes itself from the competition by having significantly lower latency. Also, Mixer touts increased interactivity for viewers in that they can affect the streamer's gameplay by spending "Sparks" earned from watching the channel.
In May of 2017, about nine months after its acquisition by Microsoft, it was announced that the original name Beam would be changed to Mixer. Also, new features were added such as integration into the Xbox One's Dashboard, as well as the ability for gamers to have multiple streams at the same time.
Computer and technology company contacts - Yamaha and Yamaha Systems
By Sundari at 02:23
Computer and technology company contacts - Yamaha and Yamaha Systems
No comments
Yamaha and Yamaha Systems
Founded on October 12, 1887, Yamaha is a diverse company manufacturing various computer products such as computer CD-ROMs, CDRs, CDRWs, Sound Cards, musical equipment and other computer and non computer related equipment and vehicles.
Contact information
Yamaha Audio: (714) 522-9105
Yamaha Fax: (714) 527-5782
All Yamaha numbers: Yamaha contact page
Website: https://www.yamaha.com
E-mail: Yamaha support page
Address: Yamaha Corporation of America
6600 Orangethorpe Ave.
Buena Park, CA 90620
Stock: TCO: 7951
Founded on October 12, 1887, Yamaha is a diverse company manufacturing various computer products such as computer CD-ROMs, CDRs, CDRWs, Sound Cards, musical equipment and other computer and non computer related equipment and vehicles.
Contact information
Yamaha Audio: (714) 522-9105
Yamaha Fax: (714) 527-5782
All Yamaha numbers: Yamaha contact page
Website: https://www.yamaha.com
E-mail: Yamaha support page
Address: Yamaha Corporation of America
6600 Orangethorpe Ave.
Buena Park, CA 90620
Stock: TCO: 7951
Computer and technology company contacts - Yahoo!
Yahoo!
Founded in January 1994 by Jerry Yang and David Filo and later incorporated on March 1, 1995, Yahoo is the company behind the popular YAHOO! Internet Search, YAHOO! e-mail and other related Internet services.
Contact information
Phone: (800) 318-0612
Phone: (408) 349-3300
Customer Care Phone: (800) 318-0612
Business Phone: (866) 800-8092
Fax: (408) 349-3301
TDD: None or unknown
Website: https://www.yahoo.com
E-mail: Yahoo! support page
Address: Yahoo! Inc.
701 First Avenue
Sunnyvale, CA 94089
Stock: YHOO
Founded in January 1994 by Jerry Yang and David Filo and later incorporated on March 1, 1995, Yahoo is the company behind the popular YAHOO! Internet Search, YAHOO! e-mail and other related Internet services.
Contact information
Phone: (800) 318-0612
Phone: (408) 349-3300
Customer Care Phone: (800) 318-0612
Business Phone: (866) 800-8092
Fax: (408) 349-3301
TDD: None or unknown
Website: https://www.yahoo.com
E-mail: Yahoo! support page
Address: Yahoo! Inc.
701 First Avenue
Sunnyvale, CA 94089
Stock: YHOO
Tips to follow before calling support
Tips to follow before calling support
Today, companies can be contacted many different ways. However, when planning to call or e-mail a computer company, keep the below recommendations in mind.
If you are calling about a product have all applicable numbers written down. For example, the Serial Number and Model number of the product or computer.
If you are calling for support for a computer product, make sure you are next to the product in case you need to follow directions.
Have a piece of paper and pencil prepared ready in case additional information needs to be written down.
If you have Internet access try searching for an answer to your question before calling or e-mailing support. Many answers are online.
Make sure you have at least 30 minutes of available time, not only for the wait but the time likely required to troubleshoot the issue.
If your product is bad or needs replacing have all purchase information available.
If you are planning on purchasing or the support call is fee-based, have more than one credit card ready.
Finally, once you have connected with someone make sure to write down their name in case you need to get back in touch with him or her.
Today, companies can be contacted many different ways. However, when planning to call or e-mail a computer company, keep the below recommendations in mind.
If you are calling about a product have all applicable numbers written down. For example, the Serial Number and Model number of the product or computer.
If you are calling for support for a computer product, make sure you are next to the product in case you need to follow directions.
Have a piece of paper and pencil prepared ready in case additional information needs to be written down.
If you have Internet access try searching for an answer to your question before calling or e-mailing support. Many answers are online.
Make sure you have at least 30 minutes of available time, not only for the wait but the time likely required to troubleshoot the issue.
If your product is bad or needs replacing have all purchase information available.
If you are planning on purchasing or the support call is fee-based, have more than one credit card ready.
Finally, once you have connected with someone make sure to write down their name in case you need to get back in touch with him or her.
Quickly share pages, videos, pictures in Facebook
Quickly share pages, videos, pictures in Facebook
Create a share bookmark to quickly share web pages, videos, pictures, or other content on the Internet with all your Facebook friends, without having to open Facebook.
Fan pages
If you run a company website, blog, or have a fan page setup on Facebook, creating a Fan box like that shown below can help promote your product and keep you connected with your community.
Create a share bookmark to quickly share web pages, videos, pictures, or other content on the Internet with all your Facebook friends, without having to open Facebook.
Fan pages
If you run a company website, blog, or have a fan page setup on Facebook, creating a Fan box like that shown below can help promote your product and keep you connected with your community.
Miscellaneous computer related tips
Miscellaneous computer related tips
Reference Tip
TIP1 Quickly share pages, videos, pictures in Facebook.
TIP2 Tips to follow before calling support.
TIP3 Getting a human when calling support.
TIP4 View browser settings, plugins, and system information.
TIP5 Determine if web page is really up or down.
TIP6 Getting free information on your phone.
TIP7 View free online lectures.
TIP8 Compare the differences between any two text files.
TIP9 Opt-out from getting the Yellow Pages.
TIP10 Help finding lost phone.
TIP11 Quickly insert accent marks and special characters.
TIP12 Facebook to charge and Microsoft free money.
TIP13 Get your credit score free.
TIP14 Easily fix spots and other problems in photos.
Other See the other Q&A section for miscellaneous computer questions.
Reference Tip
TIP1 Quickly share pages, videos, pictures in Facebook.
TIP2 Tips to follow before calling support.
TIP3 Getting a human when calling support.
TIP4 View browser settings, plugins, and system information.
TIP5 Determine if web page is really up or down.
TIP6 Getting free information on your phone.
TIP7 View free online lectures.
TIP8 Compare the differences between any two text files.
TIP9 Opt-out from getting the Yellow Pages.
TIP10 Help finding lost phone.
TIP11 Quickly insert accent marks and special characters.
TIP12 Facebook to charge and Microsoft free money.
TIP13 Get your credit score free.
TIP14 Easily fix spots and other problems in photos.
Other See the other Q&A section for miscellaneous computer questions.
Desktop buying tips
Desktop buying tips
Purchasing a home or business computer can be a big and sometimes costly decision. Below is a listing of helpful suggestions on what to look for and what to ask when purchasing a new computer.
New vs. refurbished or used
If you are looking to save money buying a used or refurbished computer can save you money. A refurbished computer is a computer that has been returned to the company has been checked out as good but cannot be sold again as new. All major computer manufacturers have a refurbished section showing all their available refurbished products. Buying one of these computers instead of a new computer can save you hundreds of dollars.
In addition to refurbished computers individuals and companies for various reasons also sell their used computers. When buying these look out for the following.
Mac vs. PC
The decision between buying a Macintosh and PC computer running Microsoft Windows is always a heated debate. See our Mac vs. PC document for a list of advantages and disadvantages of both of these systems if you're still not decided.
What to look for
When purchasing a computer it is likely that you are going to have a general idea of what you may like in the computer or how you would like to configure the computer. Below is a listing of the various components likely to be found in a computer and recommendations and tips when considering any of the below components.
Case
The case or chassis is often overlooked when buying a new computer. Below are some things to think about regarding the case.
Case buying tips page.
CD media
Most newer computers today have an included disc burner in the computer. If you want to make CD's or DVD's make sure the computer supports it.
Standard CD-ROM buying tips
CD-R or CD-RW buying tips
DVD buying tips
Hard drive
The hard drive will be the destination of all your files and information. Make sure you get a hard drive with plenty of available space and runs at speeds that don't slow the overall computer down.
Hard drive buying tips
Memory
Memory is one of the more important purchasing decisions on a computer. The more memory in the computer, the more efficient the computer is capable of running.
Memory buying tips
Modem
Depending on how you plan on connecting to the Internet the Modem may not be that important of a buying decision. Most users today are using broadband Internet, which does not require a modem. However, if this is not available in your area make sure your computer includes a modem.
Modem buying tips
Network card
Almost all computers today have a network card or network option on the motherboard. The network card allows you to share files between computers in your home and connect to a broadband Internet connection.
Network card buying tips
Processor
The computer processor is and will always be one of the most important considerations when purchasing a computer. Today, with multiple CPU/Processor manufacturers, it may be more confusing as well as more cost efficient to look at all options for computer processors.
CPU and processor buying tips
Sound card
Today, the standard sound cards that are included with a computer are sufficient for almost all computer users. However, if you plan on doing sound editing or mixing make sure to look at the sound cards capabilities.
Sound card buying tips
Video card
For computer gaming the video card has become one of the most important factors behind memory and processor. If you plan on gaming with your computer make sure your video card GPU and video memory meets the requirements.
Video card buying tips
Brand of computer
There is no such thing as a computer manufacturer who has a perfect history with all its users. Therefore when it comes to recommending one brand over another it would be impossible for us to say who's better than the other. Instead we'd suggest relying off the below considerations.
Add-ons
All computer manufacturers give you the option to buy additional accessories when buying a new computer. Keep the below in mind before buying these add-ons.
Make sure your buying accessories you actually need. For example, almost all new computers will include a keyboard and mouse. Also, if you're upgrading from an older computer many of your older peripherals and accessories may be compatible with the new computer.
If you're buying your computer online, check elsewhere. Many accessories available through the computer manufacturer are sold at a premium price.
Documentation
Most manufacturers today are reducing the amount of documentation included with their computer and substituting that documentation for online documentation. Make sure the documentation found online appears to be sufficient and that software and driver downloads are available if needed.
Hardware
As mentioned in the above what to look for section, make sure the hardware included with your computer meets your needs.
Return
If the computer is purchased at a local retail store, can the computer be returned if unsatisfactory to that store or does it have to be sent to the computer manufacturer? If the computer is purchased online or through a mail order can it be returned if unsatisfactory?
Service
Is the service onsite, meaning a technician will come to your location to replace or fix a bad component. If the service is onsite, is it for the complete time of the warranty?
If onsite is not offered, what is and for how long?
Can the computer be taken to a local service center? If yes, what is the closest authorized service center?
What is the time frame the service takes to occur? For example, if the computer has a bad component, what is the time it takes for a technician to come onsite and replace that component, or if sent in how long does it take? Finally, if that time frame is not acceptable, what is the company willing to do, for example, are they willing to provide you with a loaned computer.
Software
Does the software include Microsoft Office or Corel Suite? These packages allow you to have a word processor and a spreadsheet. For the most users this should be an important consideration.
Is it the full versions of the software or is the software a demo, trial, or shareware? Many companies will include programs that will expire after 30-90 days and require you to purchase the full program.
Upgrade
While this option may not be considered at first when purchasing a computer, it is an important consideration. When purchasing a computer make sure the hardware you may want to upgrade can be upgraded. Common upgrades for most users today include: Memory, Video card, and Sound Card.
Warranty
Finally, does the computer manufacturer offer a warranty? How long is the warranty? Does the warranty cover both hardware and software issues?
We highly recommend that a computer only be considered if it has at least an one-year warranty. Many cheap computers only come with a 90-day warranty. Meaning if a part goes bad, you pay for the part as well as the service.
This may not be an issue for users who just need a cheap computer and are willing to replace parts and service the computer themselves.
Scams
Watch out for the below scams and tricks when buying a computer.
Make sure you pay for what you are getting - A common tactic is to overclock the processor, memory, or other component. This can be done by anyone with a little computer knowledge. For example, you may buy a 733MHz processor but instead get a 500MHz.
To determine the processor speed, open the computer and look at the processor itself. Do not look at the processor through a software program or through BIOS as these values can be changed or tricked.
Legal software - When purchasing a computer, make sure it was legal purchased and the CD or other disc and its CD-KEY is included. Many end-users or small computer companies who build or sell computers may not provide you with legal copies of the software, which is illegal and may leave you with a fine or the inability to get updates.
Purchasing a home or business computer can be a big and sometimes costly decision. Below is a listing of helpful suggestions on what to look for and what to ask when purchasing a new computer.
New vs. refurbished or used
If you are looking to save money buying a used or refurbished computer can save you money. A refurbished computer is a computer that has been returned to the company has been checked out as good but cannot be sold again as new. All major computer manufacturers have a refurbished section showing all their available refurbished products. Buying one of these computers instead of a new computer can save you hundreds of dollars.
In addition to refurbished computers individuals and companies for various reasons also sell their used computers. When buying these look out for the following.
- Verify it has no physical damage by inspecting the ports as well as the inside and the outside of the case.
Make sure you pay for what you are getting. See the scam section below for additional details.
Make sure computer comes with any CD's for the operating systems or programs that are promised to be installed.
Realize that many computer manufacturers will not transfer the computer warranty from the old user to you.
Mac vs. PC
The decision between buying a Macintosh and PC computer running Microsoft Windows is always a heated debate. See our Mac vs. PC document for a list of advantages and disadvantages of both of these systems if you're still not decided.
What to look for
When purchasing a computer it is likely that you are going to have a general idea of what you may like in the computer or how you would like to configure the computer. Below is a listing of the various components likely to be found in a computer and recommendations and tips when considering any of the below components.
Case
The case or chassis is often overlooked when buying a new computer. Below are some things to think about regarding the case.
- Do you want a desktop or tower case?
- Will the case fit on top of or below your desk?
- Will the drives be accessible or will they be positioned the way you want them to be positioned?
- Does the case support the standards of motherboards, for example, the ATX motherboard standard? This is important if you want to upgrade the computer in the future.
Case buying tips page.
CD media
Most newer computers today have an included disc burner in the computer. If you want to make CD's or DVD's make sure the computer supports it.
Standard CD-ROM buying tips
CD-R or CD-RW buying tips
DVD buying tips
Hard drive
The hard drive will be the destination of all your files and information. Make sure you get a hard drive with plenty of available space and runs at speeds that don't slow the overall computer down.
Hard drive buying tips
Memory
Memory is one of the more important purchasing decisions on a computer. The more memory in the computer, the more efficient the computer is capable of running.
Memory buying tips
Modem
Depending on how you plan on connecting to the Internet the Modem may not be that important of a buying decision. Most users today are using broadband Internet, which does not require a modem. However, if this is not available in your area make sure your computer includes a modem.
Modem buying tips
Network card
Almost all computers today have a network card or network option on the motherboard. The network card allows you to share files between computers in your home and connect to a broadband Internet connection.
Network card buying tips
Processor
The computer processor is and will always be one of the most important considerations when purchasing a computer. Today, with multiple CPU/Processor manufacturers, it may be more confusing as well as more cost efficient to look at all options for computer processors.
CPU and processor buying tips
Sound card
Today, the standard sound cards that are included with a computer are sufficient for almost all computer users. However, if you plan on doing sound editing or mixing make sure to look at the sound cards capabilities.
Sound card buying tips
Video card
For computer gaming the video card has become one of the most important factors behind memory and processor. If you plan on gaming with your computer make sure your video card GPU and video memory meets the requirements.
Video card buying tips
Brand of computer
There is no such thing as a computer manufacturer who has a perfect history with all its users. Therefore when it comes to recommending one brand over another it would be impossible for us to say who's better than the other. Instead we'd suggest relying off the below considerations.
Add-ons
All computer manufacturers give you the option to buy additional accessories when buying a new computer. Keep the below in mind before buying these add-ons.
Make sure your buying accessories you actually need. For example, almost all new computers will include a keyboard and mouse. Also, if you're upgrading from an older computer many of your older peripherals and accessories may be compatible with the new computer.
If you're buying your computer online, check elsewhere. Many accessories available through the computer manufacturer are sold at a premium price.
Documentation
Most manufacturers today are reducing the amount of documentation included with their computer and substituting that documentation for online documentation. Make sure the documentation found online appears to be sufficient and that software and driver downloads are available if needed.
Hardware
As mentioned in the above what to look for section, make sure the hardware included with your computer meets your needs.
Return
If the computer is purchased at a local retail store, can the computer be returned if unsatisfactory to that store or does it have to be sent to the computer manufacturer? If the computer is purchased online or through a mail order can it be returned if unsatisfactory?
Service
Is the service onsite, meaning a technician will come to your location to replace or fix a bad component. If the service is onsite, is it for the complete time of the warranty?
If onsite is not offered, what is and for how long?
Can the computer be taken to a local service center? If yes, what is the closest authorized service center?
What is the time frame the service takes to occur? For example, if the computer has a bad component, what is the time it takes for a technician to come onsite and replace that component, or if sent in how long does it take? Finally, if that time frame is not acceptable, what is the company willing to do, for example, are they willing to provide you with a loaned computer.
Software
Does the software include Microsoft Office or Corel Suite? These packages allow you to have a word processor and a spreadsheet. For the most users this should be an important consideration.
Is it the full versions of the software or is the software a demo, trial, or shareware? Many companies will include programs that will expire after 30-90 days and require you to purchase the full program.
Upgrade
While this option may not be considered at first when purchasing a computer, it is an important consideration. When purchasing a computer make sure the hardware you may want to upgrade can be upgraded. Common upgrades for most users today include: Memory, Video card, and Sound Card.
Warranty
Finally, does the computer manufacturer offer a warranty? How long is the warranty? Does the warranty cover both hardware and software issues?
We highly recommend that a computer only be considered if it has at least an one-year warranty. Many cheap computers only come with a 90-day warranty. Meaning if a part goes bad, you pay for the part as well as the service.
This may not be an issue for users who just need a cheap computer and are willing to replace parts and service the computer themselves.
Scams
Watch out for the below scams and tricks when buying a computer.
Make sure you pay for what you are getting - A common tactic is to overclock the processor, memory, or other component. This can be done by anyone with a little computer knowledge. For example, you may buy a 733MHz processor but instead get a 500MHz.
To determine the processor speed, open the computer and look at the processor itself. Do not look at the processor through a software program or through BIOS as these values can be changed or tricked.
Legal software - When purchasing a computer, make sure it was legal purchased and the CD or other disc and its CD-KEY is included. Many end-users or small computer companies who build or sell computers may not provide you with legal copies of the software, which is illegal and may leave you with a fine or the inability to get updates.
Wednesday, 1 November 2017
Working with HTML
Working with HTML
Communication is the transfer of information from one person to another and is essential in day-to-day life. These days computers are being used for communication. A computer can be made more efficient by connecting it with other computers.
A group of computer and other devices, such as printer when connected by cables and other hardware is referred to as a network of computers. A computer network contains a group of computers that can communicate with one another.
The INTERNET
The internet is a network of networks where more than a million computers are connected to one another. It is vast source of information available to people across the world. The internet enables us to communicate with other computer users across the world and can be used to access the latest information on any topic.
Honey & Almond Oil Homemade Face Mask
WWW
WWW stands for WORLD WIDE WEB. It is a collection of millions of pages of text, pictures, sounds and animation. These pages are stored on different computers that are connected to internet. These pages are known as web pages. Collections of related web pages are known as website. WWW can be accessed through the web browsers. The first page of a website is called a Home Page.
The INTERNET
The internet is a network of networks where more than a million computers are connected to one another. It is vast source of information available to people across the world. The internet enables us to communicate with other computer users across the world and can be used to access the latest information on any topic.
Honey & Almond Oil Homemade Face Mask
WWW
WWW stands for WORLD WIDE WEB. It is a collection of millions of pages of text, pictures, sounds and animation. These pages are stored on different computers that are connected to internet. These pages are known as web pages. Collections of related web pages are known as website. WWW can be accessed through the web browsers. The first page of a website is called a Home Page.
HTML
Web pages can be created using HTML, also called as the Internet Language. HTML stands for Hyper Text Markup Language. Hypertext refers to the content in a webpage that includes text, pictures and sound. HTML is an improved version of Standard Generalized Markup language (SGML).
Tim Berners-Lee designed the original HTML document type in 1990. In 1994, Dan Connolly and Karen Olson Muldrow rewrote the HTML speciafication.
What Do We Know About Archimedes?
Creating HTML Document
Web pages can be created using HTML, also called as the Internet Language. HTML stands for Hyper Text Markup Language. Hypertext refers to the content in a webpage that includes text, pictures and sound. HTML is an improved version of Standard Generalized Markup language (SGML).
 | ||||
| Tim Berners Lee - Tim Berners-Lee is currently the Director of the World Wide Web Consortium, the group that sets technical standard for the Web. |
Tim Berners-Lee designed the original HTML document type in 1990. In 1994, Dan Connolly and Karen Olson Muldrow rewrote the HTML speciafication.
What Do We Know About Archimedes?
Creating HTML Document
To create HTML document, we need a text editor, such as Notepad, to type HTML codes and a web browser to view the HTML document.
Web Browser
It is a software program used for accessing web sites for information on an Internet. The commonly used browsers are:
WHERE DO DART FROGS GET THEIR POISON?
It is a software program used for accessing web sites for information on an Internet. The commonly used browsers are:
- Microsoft Internet Explorer
- Netscape navigator
- Opera
- Mozilla Firefox
- Open Notepad
- Type HTML codes as shown:
- Select File - Save As
- Save As dialog box will appear.
- Enter the name of the file, for example First, with the extension.htm or .html in the file name box.
- Click Save button.
Viewing the HTML Document
- Open a Web browser.
- Select File - Open
- The open dialog box appears
- Click the Browse button.
- The Microsoft Internet Explorer dialog box appears
- Select the HTML file to be opened.
- Click the Open button.
- Then Open dialog box will reappear.
- Click OK to open the file in Internet Explorer.
WHERE DO DART FROGS GET THEIR POISON?
Computer DVD buying tips
Buying a DVD drive can sometimes be a confusing task. Below we have listed important considerations to look at when considering purchasing a DVD drive.
Technology
Before considering purchasing a DVD drive it is also good consider the other available options.
CD-R - CD-R, or CD Recordable, drives allow you to do everything that a standard CD-ROM is capable of doing, but at the same time allows you to create CDs for backup. An excellent solution for anyone that is in need of a CD-ROM and backup solution. Tips on buying these drives can be found on our CD-R and CD-RW buying tips page.
CD-RW - Like a CD-R drive, a CD-RW (CD Read/Write) drive allows you to read and write to a CD-RW disc thousands of times instead of once like a CD-R drive. While a little more expensive, this is another great solution for backups. Tips on buying these drives can be found on our CD-R and CD-RW buying tips page.
DVD - DVD, or Digital Versatile (video) Disc, allows a computer to not only do everything that a standard CD-ROM drive is capable of doing, but at the same time is capable of reading DVD Discs and DVD movies. For users who plan on playing games or watching movies on their computers, this is an excellent addition. Tips on buying these drives can be found on this page.
DVD drives, like other technology, can be a confusing and sometimes be thought of as a non-important consideration. Below is some insight to why a DVD drive may be important as well as different considerations to look at when purchasing a DVD drive.
Why DVD? DVD by many is thought as just a solution for users to watch movies on their personal computers. While for many individuals this may be enough, it is important to also look at the factor that DVD is now being used in games or data DVDs, such as an encyclopedia. DVD prevents the user from having to switch between different CDs and instead places all the data on one DVD.
Software vs. Hardware For the purposes of watching DVD movies on the computer, you must consider the two below possibilities for decoding the DVD movie.
Hardware - Hardware decoding requires an additional card, called an MPEG card, be installed into the computer. This card allows for the movie to be mainly decoded with that card and not software or the CPU. This means other things can be done as you are watching the movie. However, this is the more expensive solution verses software, and requires additional system resources (IRQ/DMA).
In addition, MPEG cards also give users the capability of connecting external video to the computer, allowing the computer to function as a DVD player for your home entertainment system.
Software - Software decoding requires a software program and the CPU to be used to handle the decoding of the DVD movie. This solution is a cheaper solution but requires complete access to the computer, and in some cases users with processors lower than 200MHz on an IBM computer to notice poor quality video.
Some other important considerations to look at when purchasing a computer DVD drive include:
Extras - Some manufactures of DVD drives will include extras such as a DVD movie or movies, cables, online streaming trials, and deals with DVD rental stores.
Warranty How long is the warranty and what does it cover.
Support Is the technical support number a free number; is it open 24 hours, 7 days a week.
When looking at purchasing a computer with a DVD drive or a stand alone DVD drive, it is important to take into consideration that a DVD drive will be more expensive than a standard stand alone drive. The price of a DVD may vary depending upon its speed, included software and hardware, or its interface.
DVD: $100 - $300
Ready to buy
Once you have reviewed the appropriate information and believe that you are ready to make a purchase of a computer DVD drive, ensure that the source that you plan on purchasing the DVD from is a reputable source and you have reviewed our section on what to look out for when purchasing over the Internet.
Technology
Before considering purchasing a DVD drive it is also good consider the other available options.
CD-R - CD-R, or CD Recordable, drives allow you to do everything that a standard CD-ROM is capable of doing, but at the same time allows you to create CDs for backup. An excellent solution for anyone that is in need of a CD-ROM and backup solution. Tips on buying these drives can be found on our CD-R and CD-RW buying tips page.
CD-RW - Like a CD-R drive, a CD-RW (CD Read/Write) drive allows you to read and write to a CD-RW disc thousands of times instead of once like a CD-R drive. While a little more expensive, this is another great solution for backups. Tips on buying these drives can be found on our CD-R and CD-RW buying tips page.
DVD - DVD, or Digital Versatile (video) Disc, allows a computer to not only do everything that a standard CD-ROM drive is capable of doing, but at the same time is capable of reading DVD Discs and DVD movies. For users who plan on playing games or watching movies on their computers, this is an excellent addition. Tips on buying these drives can be found on this page.
Why DVD?
DVD drives, like other technology, can be a confusing and sometimes be thought of as a non-important consideration. Below is some insight to why a DVD drive may be important as well as different considerations to look at when purchasing a DVD drive.
Why DVD? DVD by many is thought as just a solution for users to watch movies on their personal computers. While for many individuals this may be enough, it is important to also look at the factor that DVD is now being used in games or data DVDs, such as an encyclopedia. DVD prevents the user from having to switch between different CDs and instead places all the data on one DVD.
Decoding
Software vs. Hardware For the purposes of watching DVD movies on the computer, you must consider the two below possibilities for decoding the DVD movie.
Hardware - Hardware decoding requires an additional card, called an MPEG card, be installed into the computer. This card allows for the movie to be mainly decoded with that card and not software or the CPU. This means other things can be done as you are watching the movie. However, this is the more expensive solution verses software, and requires additional system resources (IRQ/DMA).
In addition, MPEG cards also give users the capability of connecting external video to the computer, allowing the computer to function as a DVD player for your home entertainment system.
Software - Software decoding requires a software program and the CPU to be used to handle the decoding of the DVD movie. This solution is a cheaper solution but requires complete access to the computer, and in some cases users with processors lower than 200MHz on an IBM computer to notice poor quality video.
Other Considerations
Some other important considerations to look at when purchasing a computer DVD drive include:
Extras - Some manufactures of DVD drives will include extras such as a DVD movie or movies, cables, online streaming trials, and deals with DVD rental stores.
Warranty How long is the warranty and what does it cover.
Support Is the technical support number a free number; is it open 24 hours, 7 days a week.
Price range
When looking at purchasing a computer with a DVD drive or a stand alone DVD drive, it is important to take into consideration that a DVD drive will be more expensive than a standard stand alone drive. The price of a DVD may vary depending upon its speed, included software and hardware, or its interface.
DVD: $100 - $300
Ready to buy
Once you have reviewed the appropriate information and believe that you are ready to make a purchase of a computer DVD drive, ensure that the source that you plan on purchasing the DVD from is a reputable source and you have reviewed our section on what to look out for when purchasing over the Internet.
Categories
- Help (6)
- Internet Help (6)
- Keyboard Shortcuts (4)
- Mozilla Firefox shortcut keys (2)
- Ms excel (2)
- Software tips (6)
- YouTube Tips (2)