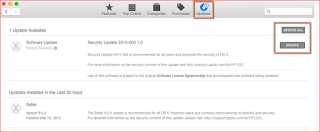Computer CD-R buying tips
Buying a CD-R or CD-RW drive can sometimes be a confusing task. Below we have listed important considerations to look at when considering purchasing a CD-R drive.
Technology
Before considering purchasing a CD-R or CD-RW drive, it is also good to consider the other available options.
CD-R - CD Recordable drives allow you to do everything that a standard CD-ROM is capable of doing with the added ability of creating CDs. An excellent solution for anyone that is in need of a CD-ROM and backup solution.
CD-RW - Like a CD-R drive, a CD-RW or CD Read/Write drive allows you to do everything that a standard CD-ROM is capable of doing with the ability to read and write CD-R and CD-RW discs. While more expensive, this is another great solution for backups.
DVD - DVD, or Digital Versatile (video) Disc, that allows a computer to read all discs including DVD discs and DVD movies. For users who plan on playing games or watching movies on their computers, this is an excellent addition. Tips on buying these drives can be found on our DVD buying tips page.
Interface
The first and foremost important consideration is the Interface that the CD-R and CD-RW drive uses. If you are an IBM user, you have a decision between an IDE, SCSI or USB interface. Macintosh users will want to consider between SCSI and a USB interface.
IDE Each IBM computer has the capability of having a total of four IDE devices connected to it. It is likely that one or two of these are already being used, one by the hard disk drive and one by the CD-ROM drive.
IDE devices are a great solution to consider when thinking about the interface you want to use as the drives are easy to install and are relatively fast.
SCSI Every Macintosh computer has a SCSI port built onto the Motherboard or has an Interface card for SCSI devices. Not all computers have a SCSI card, which means you need to purchase an interface card before installing a SCSI CD-R drive.
SCSI devices are one of the more difficult drives to install but are the fastest solution of the three available interfaces.
USB USB is a new interface available on newer IBM and Macintosh computers. USB is a fast solution but is the slower of the three interface possibilities. What makes USB a strong competitor is they are usually always easy to install and are a portable solution, meaning these drives will work with other computers with USB ports.
Software
The next important consideration to look at when purchasing a CD-R or CD-RW drive is the included software. The software is what allows the computer to interface with the CD-R or CD-RW drive and be able to copy files onto the blank CD. Poorly written software can hinder the ease of use of a CD-R or CD-RW drive and sometimes cause errors with the CDs that are created.
Speed
The speed of the CD-R drive can also be an important consideration, as this determines the amount of time this drive takes to create or read a CD. Users that expect to not burn many CDs may want to look at the slower, less expensive drives, while users that expect to burn several CDs may want to look at the faster, more expensive drives.
Other considerations
Some other important considerations to look at when purchasing a computer CD-R or CD-RW drive include:
Warranty How long is the warranty and what does it cover.
Support Is the technical support number a free number; is it open 24 hours, 7 days a week.
Price range
For a CD-R and CD-RW drive, not to be confused with a CD-ROM or DVD drive, can vary depending upon the speed, the included software and the interface the CD-ROM drive uses.
Standard IDE/SCSI CD-R Drive: $100.00 - $200.00
Standard IDE/SCSI CD-RW Drive: $160.00 - $300.00+
USB CD-R and CD-RW Drive: $150.00 - $200.00+
Ready to buy
Once you have reviewed the appropriate information and believe that you are ready to make a purchase of a computer CD-R or CD-RW, ensure that the source that you plan on purchasing the CD-R or CD-RW from is a reputable source and you have reviewed our section on what to look out for when purchasing over the Internet.
To help support you can purchase directly through our well-known associate, Amazon. Click the below browse button to begin browsing through the CD-R or CD-RW section.
Browse
Buying a CD-R or CD-RW drive can sometimes be a confusing task. Below we have listed important considerations to look at when considering purchasing a CD-R drive.
Technology
Before considering purchasing a CD-R or CD-RW drive, it is also good to consider the other available options.
CD-R - CD Recordable drives allow you to do everything that a standard CD-ROM is capable of doing with the added ability of creating CDs. An excellent solution for anyone that is in need of a CD-ROM and backup solution.
CD-RW - Like a CD-R drive, a CD-RW or CD Read/Write drive allows you to do everything that a standard CD-ROM is capable of doing with the ability to read and write CD-R and CD-RW discs. While more expensive, this is another great solution for backups.
DVD - DVD, or Digital Versatile (video) Disc, that allows a computer to read all discs including DVD discs and DVD movies. For users who plan on playing games or watching movies on their computers, this is an excellent addition. Tips on buying these drives can be found on our DVD buying tips page.
Interface
The first and foremost important consideration is the Interface that the CD-R and CD-RW drive uses. If you are an IBM user, you have a decision between an IDE, SCSI or USB interface. Macintosh users will want to consider between SCSI and a USB interface.
IDE Each IBM computer has the capability of having a total of four IDE devices connected to it. It is likely that one or two of these are already being used, one by the hard disk drive and one by the CD-ROM drive.
IDE devices are a great solution to consider when thinking about the interface you want to use as the drives are easy to install and are relatively fast.
SCSI Every Macintosh computer has a SCSI port built onto the Motherboard or has an Interface card for SCSI devices. Not all computers have a SCSI card, which means you need to purchase an interface card before installing a SCSI CD-R drive.
SCSI devices are one of the more difficult drives to install but are the fastest solution of the three available interfaces.
USB USB is a new interface available on newer IBM and Macintosh computers. USB is a fast solution but is the slower of the three interface possibilities. What makes USB a strong competitor is they are usually always easy to install and are a portable solution, meaning these drives will work with other computers with USB ports.
Software
The next important consideration to look at when purchasing a CD-R or CD-RW drive is the included software. The software is what allows the computer to interface with the CD-R or CD-RW drive and be able to copy files onto the blank CD. Poorly written software can hinder the ease of use of a CD-R or CD-RW drive and sometimes cause errors with the CDs that are created.
Speed
The speed of the CD-R drive can also be an important consideration, as this determines the amount of time this drive takes to create or read a CD. Users that expect to not burn many CDs may want to look at the slower, less expensive drives, while users that expect to burn several CDs may want to look at the faster, more expensive drives.
Other considerations
Some other important considerations to look at when purchasing a computer CD-R or CD-RW drive include:
Warranty How long is the warranty and what does it cover.
Support Is the technical support number a free number; is it open 24 hours, 7 days a week.
Price range
For a CD-R and CD-RW drive, not to be confused with a CD-ROM or DVD drive, can vary depending upon the speed, the included software and the interface the CD-ROM drive uses.
Standard IDE/SCSI CD-R Drive: $100.00 - $200.00
Standard IDE/SCSI CD-RW Drive: $160.00 - $300.00+
USB CD-R and CD-RW Drive: $150.00 - $200.00+
Ready to buy
Once you have reviewed the appropriate information and believe that you are ready to make a purchase of a computer CD-R or CD-RW, ensure that the source that you plan on purchasing the CD-R or CD-RW from is a reputable source and you have reviewed our section on what to look out for when purchasing over the Internet.
To help support you can purchase directly through our well-known associate, Amazon. Click the below browse button to begin browsing through the CD-R or CD-RW section.
Browse