How do I clear my Internet browser history?
As you browse the Internet, most web page data is cached locally on your computer to help pages load faster and reduces the amount of data you need to transfer over your Internet connection.
To help keep your browsing history private, and to free up disk space on your computer, you can clear your local browsing history. Select your Internet browser from the following list to get started.
In a Microsoft Edge browser window, open the history menu using the keyboard shortcut Ctrl+H. You can also access this menu with the following steps:
This menu allows you to view the pages you've visited in chronological order.
To clear your Edge browsing history:
If you do not have a custom homepage set, you can click the History button in any new browsing window.
2. Or you can always view your browsing history in the History sidebar. Open it by pressing Alt to show the menu bar, then choosing View → Sidebar → History. Or, you can use the keyboard shortcut, Ctrl+H.

3. You can also view your history if you click the hamburger menu button Firefox Menu in the top right-hand corner of your window, then click History. This gives you a quick look at your history. From this menu you can also View History Sidebar.
Lastly, you can open your browsing history in the Firefox Library. To open this view, press Alt to show the menu bar, then choose History → Show All History. The keyboard shortcut for this view is Ctrl+Shift+H. When viewing your history here, you can highlight individual pages in your history and press Del to delete them. Right-click any item for more options.
To clear your browsing history in Firefox:
Click the hamburger menu button Firefox Menu icon and select History.
Choose Clear Recent History...
The Clear Recent History window will open. In the drop-down menu, choose how far back you want to clear the history, then click Clear Now.
You can also access this menu using the keyboard shortcut Ctrl+Shift+Del.
As you browse the Internet, most web page data is cached locally on your computer to help pages load faster and reduces the amount of data you need to transfer over your Internet connection.
To help keep your browsing history private, and to free up disk space on your computer, you can clear your local browsing history. Select your Internet browser from the following list to get started.
- Microsoft Edge
- Mozilla Firefox
- Google Chrome
- Google Chrome on Android
- Google Chrome on iOS
- Opera
- Safari
- Safari on iOS
- Microsoft Internet Explorer
- Netscape Navigator
- Additional Tips
Microsoft Edge
Microsoft Edge is the default browser in Windows 10, replacing Internet Explorer on new computers.
- View Edge history
- Clear Edge history
In a Microsoft Edge browser window, open the history menu using the keyboard shortcut Ctrl+H. You can also access this menu with the following steps:
- Click the Hub Microsoft Edge Hub button in the upper right-hand corner of the window.
- Click the History Microsoft Edge History icon icon to open the history menu.
This menu allows you to view the pages you've visited in chronological order.
To clear your Edge browsing history:
- Open the history menu as described above.
- Click Clear all history.
- Check the box next to each type of data you'd like to clear. Browsing history is the first item listed, so make sure this is checked.
- Click Show more for additional options. Select any that you would like to clear.
- Click Clear to erase the selected data.
- If you want the selected items to be cleared automatically when you close your browser, set Always clear this when I close the browser to On.
- When you're done, click the Hub Microsoft Edge Hub icon button.
Mozilla Firefox
There are several ways to view and edit your history in Firefox.
- View Firefox history
- Clear Firefox history
If you do not have a custom homepage set, you can click the History button in any new browsing window.

3. You can also view your history if you click the hamburger menu button Firefox Menu in the top right-hand corner of your window, then click History. This gives you a quick look at your history. From this menu you can also View History Sidebar.
Lastly, you can open your browsing history in the Firefox Library. To open this view, press Alt to show the menu bar, then choose History → Show All History. The keyboard shortcut for this view is Ctrl+Shift+H. When viewing your history here, you can highlight individual pages in your history and press Del to delete them. Right-click any item for more options.
To clear your browsing history in Firefox:
Click the hamburger menu button Firefox Menu icon and select History.
Choose Clear Recent History...
The Clear Recent History window will open. In the drop-down menu, choose how far back you want to clear the history, then click Clear Now.
You can also access this menu using the keyboard shortcut Ctrl+Shift+Del.



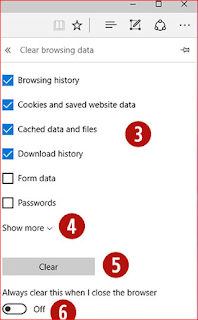

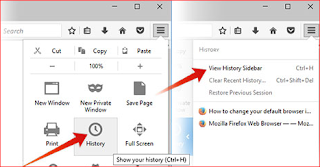















0 comments:
Post a Comment