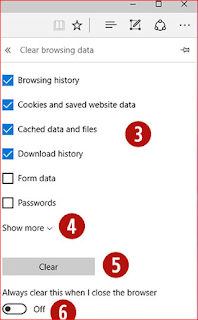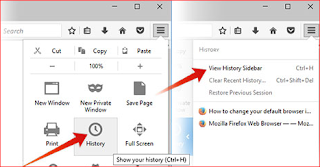How to protect yourself while on the Internet
Below are all of the steps and suggestions everyone should follow to keep their computers and their personal information safe while being connected to the Internet.
Note: All of the following information should be followed and understood by all computer users regardless of what type computer, operating system, or device they are using.
Verify data is encrypted
When sending confidential information over the Internet, such as usernames, passwords, or credit card numbers, only send it securely. To verify this, look for a small lock (Internet browser security lock) in the bottom right corner of your browser window or next to the address bar (as shown below). If visible, this lock should also be in the locked position and not unlocked.
Internet Explorer secure address bar
We also suggest making sure the URL begins with https, as shown above.
While the lock is in the locked position, data is encrypted, which helps anyone from understanding the data if it's intercepted. When no lock is visible or in the unlocked position, all information is plaintext and could be read if intercepted. If a web page is not secure, such as an online forum, use a password you wouldn't use with protected sites, such as your online banking website.
Use a safe password
Websites that store confidential data, such as an online bank site, need to use strong passwords. Also, it is highly recommended that you use a different password for each website that requires a login. If you need help remembering your passwords, consider using a password manager.
When available always enable two-factor authentication
Two-factor authentication adds additional protection by requiring an additional step in verifying a login. Typically with two-factor authentication, after verifying your password, if the service does not recognize your computer, it sends your phone a text message with a verification code. If someone had your password but did not have your phone, even with a valid password, they cannot access your account.
Two-factor authentication should at the very least be enabled on your e-mail account. Most account passwords can be reset using the forgot password feature, which sends a new password or link to reset the password to the e-mail address on file. If anyone has access to your e-mail account, they could get the new password for your account.
Keep your operating system and software up-to-date
Many of the updates that are released by developers of operating systems are related to computer security related issues. Make sure your operating system is always running the latest updates and that you're running an operating system that is still supported by the developer. Older operating systems like Microsoft Windows XP are no longer supported by Microsoft and therefore no longer get updates.
Always be cautious of e-mail links and attachments
One of the most common methods of spreading viruses and malware is through e-mail attachments and hyperlinks sent through e-mail. Always be extremely cautious when dealing with any attachments or links in e-mails you've received from anyone (even friends and family).
E-mail is not encrypted
Never transmit confidential data over e-mail, such as passwords, credit card information, etc. E-mail is not encrypted, and if intercepted by a third-party, it could be read.
Be aware of phishing scams
Familiarized yourself with phishing scams and techniques, which are used to trick you into divulging your account information. Online banking sites, Paypal, eBay, Amazon, and other popular sites that require logins are popular targets.
Use caution when accepting or agreeing to prompts
When you're prompted to install any program or add-on, make sure to read and understand the agreement before clicking on the Ok button. If you do not understand the agreement or feel it is not necessary to install the program, cancel or close the window.
Additionally, when installing any program, watch for any check box that asks if it's ok to install a third-party program, toolbar, etc. These are never required and often cause more issues than good. Leave these boxes unchecked.
Be cautious where you're logging in from
Business
Your place of work can install key loggers or use other methods of monitoring the computer while online. Someone who has access to this information could read these logs and gather usernames and passwords. Also, do not store any passwords in your browser if your computer is shared with other coworkers.
Wireless network
When on a wireless network, realize that all information being sent to and from your computer can be intercepted and read by someone nearby. Prevent this from happening by only logging onto a secure network using WEP or WPA (only use WEP if WPA is not available). If this is a home wireless network, make sure it is secure.
Friends house
Be concerned when logging into an account on a friend's computer. A computer or network you are not familiar with could intentionally or unintentionally log usernames and passwords. Finally, when logging into any site on a friend's computer, never save the password information on their browser.
Use an alternative browser
Older versions of Internet Explorer are notoriously insecure. If you are using Internet Explorer as your browser, consider an alternative browser such as Google Chrome or Mozilla Firefox. If you are running Windows 10 and want to continue to use a Microsoft browser, consider using Microsoft Edge instead of Internet Explorer.
Be aware of those around you
While at work, school, library, or anywhere that has people around who could look at the monitor, be cautious of anyone shoulder surfing. Someone could watch you type in your password, which would give them access to your account.
If you need information displayed on the screen to remain private, consider a privacy filter for the display.
Update Internet browser plugins
Often many attackers find security vulnerabilities through browser plugins, such as Adobe Flash. Make sure all installed Internet plug-ins are up-to-date.
Secure saved passwords
Make sure to store passwords and login information in a secure area. Never write login information on a sticky note or in a text file that is not encrypted.
To save your passwords, we recommend using a password manager, which stores all login information and securely encrypts and password protects that information.
When saving password information in a browser, it may be visible to anyone who has access to your Internet browser. For example, without a master password setup in Firefox, anyone can see all stored passwords.
Protect yourself against malware, spyware, and viruses
Protect your computer from viruses by installing an anti-virus program on the computer. If you do not want to install anti-virus protection and your computer is running a newer version of Windows, at least have Windows Defender running on the computer. Also, having a malware protection program on the computer, such as Malwarebytes, is also a good method of protecting your computer against malware and spyware.
Verify the checksum of downloaded files
If you've downloaded a program from a website that also lists a file checksum, make sure the checksum matches the file that you've downloaded. Verifying the checksum of a downloaded program can help verify that the program you are installing is what you want to install.
How to verify the checksum of an installer file.
Use a third-party service to confirm the safety and security of a page
We recommend the free Web of Trust (WOT) tool to verify the safety of all websites on the Internet. If you or anyone else using your computer happens to visit a site that has been marked by the community as not being safe, you'll receive a warning.
Related Articles:)
Below are all of the steps and suggestions everyone should follow to keep their computers and their personal information safe while being connected to the Internet.
Note: All of the following information should be followed and understood by all computer users regardless of what type computer, operating system, or device they are using.
Verify data is encrypted
When sending confidential information over the Internet, such as usernames, passwords, or credit card numbers, only send it securely. To verify this, look for a small lock (Internet browser security lock) in the bottom right corner of your browser window or next to the address bar (as shown below). If visible, this lock should also be in the locked position and not unlocked.
Internet Explorer secure address bar
We also suggest making sure the URL begins with https, as shown above.
While the lock is in the locked position, data is encrypted, which helps anyone from understanding the data if it's intercepted. When no lock is visible or in the unlocked position, all information is plaintext and could be read if intercepted. If a web page is not secure, such as an online forum, use a password you wouldn't use with protected sites, such as your online banking website.
Use a safe password
Websites that store confidential data, such as an online bank site, need to use strong passwords. Also, it is highly recommended that you use a different password for each website that requires a login. If you need help remembering your passwords, consider using a password manager.
When available always enable two-factor authentication
Two-factor authentication adds additional protection by requiring an additional step in verifying a login. Typically with two-factor authentication, after verifying your password, if the service does not recognize your computer, it sends your phone a text message with a verification code. If someone had your password but did not have your phone, even with a valid password, they cannot access your account.
Two-factor authentication should at the very least be enabled on your e-mail account. Most account passwords can be reset using the forgot password feature, which sends a new password or link to reset the password to the e-mail address on file. If anyone has access to your e-mail account, they could get the new password for your account.
Keep your operating system and software up-to-date
Many of the updates that are released by developers of operating systems are related to computer security related issues. Make sure your operating system is always running the latest updates and that you're running an operating system that is still supported by the developer. Older operating systems like Microsoft Windows XP are no longer supported by Microsoft and therefore no longer get updates.
Always be cautious of e-mail links and attachments
One of the most common methods of spreading viruses and malware is through e-mail attachments and hyperlinks sent through e-mail. Always be extremely cautious when dealing with any attachments or links in e-mails you've received from anyone (even friends and family).
E-mail is not encrypted
Never transmit confidential data over e-mail, such as passwords, credit card information, etc. E-mail is not encrypted, and if intercepted by a third-party, it could be read.
Be aware of phishing scams
Familiarized yourself with phishing scams and techniques, which are used to trick you into divulging your account information. Online banking sites, Paypal, eBay, Amazon, and other popular sites that require logins are popular targets.
Use caution when accepting or agreeing to prompts
When you're prompted to install any program or add-on, make sure to read and understand the agreement before clicking on the Ok button. If you do not understand the agreement or feel it is not necessary to install the program, cancel or close the window.
Additionally, when installing any program, watch for any check box that asks if it's ok to install a third-party program, toolbar, etc. These are never required and often cause more issues than good. Leave these boxes unchecked.
Be cautious where you're logging in from
Business
Your place of work can install key loggers or use other methods of monitoring the computer while online. Someone who has access to this information could read these logs and gather usernames and passwords. Also, do not store any passwords in your browser if your computer is shared with other coworkers.
Wireless network
When on a wireless network, realize that all information being sent to and from your computer can be intercepted and read by someone nearby. Prevent this from happening by only logging onto a secure network using WEP or WPA (only use WEP if WPA is not available). If this is a home wireless network, make sure it is secure.
Friends house
Be concerned when logging into an account on a friend's computer. A computer or network you are not familiar with could intentionally or unintentionally log usernames and passwords. Finally, when logging into any site on a friend's computer, never save the password information on their browser.
Use an alternative browser
Older versions of Internet Explorer are notoriously insecure. If you are using Internet Explorer as your browser, consider an alternative browser such as Google Chrome or Mozilla Firefox. If you are running Windows 10 and want to continue to use a Microsoft browser, consider using Microsoft Edge instead of Internet Explorer.
Be aware of those around you
While at work, school, library, or anywhere that has people around who could look at the monitor, be cautious of anyone shoulder surfing. Someone could watch you type in your password, which would give them access to your account.
If you need information displayed on the screen to remain private, consider a privacy filter for the display.
Update Internet browser plugins
Often many attackers find security vulnerabilities through browser plugins, such as Adobe Flash. Make sure all installed Internet plug-ins are up-to-date.
Secure saved passwords
Make sure to store passwords and login information in a secure area. Never write login information on a sticky note or in a text file that is not encrypted.
To save your passwords, we recommend using a password manager, which stores all login information and securely encrypts and password protects that information.
When saving password information in a browser, it may be visible to anyone who has access to your Internet browser. For example, without a master password setup in Firefox, anyone can see all stored passwords.
Protect yourself against malware, spyware, and viruses
Protect your computer from viruses by installing an anti-virus program on the computer. If you do not want to install anti-virus protection and your computer is running a newer version of Windows, at least have Windows Defender running on the computer. Also, having a malware protection program on the computer, such as Malwarebytes, is also a good method of protecting your computer against malware and spyware.
Verify the checksum of downloaded files
If you've downloaded a program from a website that also lists a file checksum, make sure the checksum matches the file that you've downloaded. Verifying the checksum of a downloaded program can help verify that the program you are installing is what you want to install.
How to verify the checksum of an installer file.
Use a third-party service to confirm the safety and security of a page
We recommend the free Web of Trust (WOT) tool to verify the safety of all websites on the Internet. If you or anyone else using your computer happens to visit a site that has been marked by the community as not being safe, you'll receive a warning.
Related Articles:)
- How to prevent unauthorized computer access.
- Protecting children from harmful material and people on the Internet.
- Is online banking safe?
- How to protect my webcam from being hacked.
- How do I know if my computer has been hacked?
- How can I be anonymous on the Internet?
- How does a computer get infected with a virus or spyware?
- Top 10 computer mistakes beginners make.