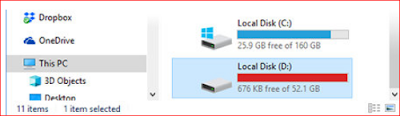Why wont my computer turn on?
Note: This page relates primarily to desktop computers and the most common causes for the computer to not turn on. More specific troubleshooting steps for a laptop computer is on our page for a laptop computer that is not turning on.
Tip: If you have never turned on the computer before, you should check out our page about how to turn on a computer.
If you are uncertain if the computer is turning on or not, this can be checked by locating any fans inside the computer or fans that are visible from the outside of the computer. If these fans are spinning, the computer is receiving power and this document may not apply to your issue.
Note: If the computer is turning on but is not posting (beeping) or showing any picture on the display, see POST troubleshooting.
Power cord not connected properly
Verify that the power cord is connected properly to the wall and the back of the computer. If it looks ok, disconnect and reconnect both ends of the power cord to make sure the cable is not loose.
Power strip or outlet
If you have a power strip (surge protector) or UPS that turns everything off/on at once, disconnect the computer power from it and connect the cord directly to the wall outlet.
If connecting the computer directly to the wall outlet still does not work verify the outlet works by connecting another electrical device to that same outlet.
Third-party hardware
If any hardware has been recently added to the computer, it is recommended that you temporarily disconnect or remove it to ensure that it's not the cause of your issue.
Note: If the computer was working fine before you added the new hardware, and the computer is not beeping but is turning on, see the POST troubleshooting steps.
Bad power cable
Verify that the cable supplying power to your computer is not bad or damaged by using another power cable.
Tip: Most monitors use the same power cable and can be swapped for the computer power cable.
Power supply button
Some computer power supplies may have their own power button, like that shown in the picture. Check the back of the computer and make sure there are no additional buttons that have been turned off and are preventing power to the computer.
Incorrect power supply
If you are building a computer, or it has never been turned on it may have a defective power supply that is not supplying enough power. Verify your power supply meets the requirements of your motherboard, processor, and video card.
How do I determine how big my power supply is?
How big of a computer power supply should I get?
Bad battery
If your computer is a laptop or portable computer that utilizes a battery for mobility, it may be causing your issue.
If your computer powers on when the cable is connected to the portable computer, but not when it is disconnected, we recommend you purchase a new battery.
If your computer does not power on with the battery and power cable connected, try removing the battery (if possible) and see if the computer can turn on with only the power cable connected. If no power is still received, skip to the final section.
Loosely connected hardware
As mentioned earlier, each time your computer tries turn on it runs a POST (Power On Self Test) and if any of the hardware components in your computer fail this test the computer will not turn on. If the computer cannot test a component because it has become loose or a cable connected to the device has become loose then it will fail the POST.
Note: When inside of a computer make sure you are aware of ESD and how to protect your computer from ESD.
Unplug all cables from the back of the computer and open the computer and reseat all expansion cards and memory in the computer. After all cards have been reseated make sure all cables are firmly connected by disconnecting and reconnecting all drive cables and fan cables.
After everything has been disconnected and reconnected connect only the power cable to the back of the computer and try turning on the computer. If the computer turns on you can turn off the computer and reconnect all the cables.
Bad power supply, button, power board, or inverter
If, after following the above sections, your computer still receives no power, it is likely that a hardware component in the computer has failed. It is possible the power supply has failed. If you have a laptop or do not want to replace the power supply yourself, we suggest taking the computer to a repair center.
If you have a desktop computer and plan on trying to repair the computer yourself open the computer and verify the power connections. You can verify the connection by disconnecting the main power cable and reconnecting the power cable to make sure it has not become loose. Also, verify the power button cable is correctly connected to the motherboard.
If the power supply connections look ok, but the computer still cannot turn on, your computer has a bad component. We recommend replacing the hardware in the following order.
Power supply
Video card
Motherboard
Processor and heat sink
Additional information
Computer powers on and then immediately turns off.
Computer does not turn off.
See the boot and power supply definitions for further information and related links.
Computer power supply help and support.
Note: This page relates primarily to desktop computers and the most common causes for the computer to not turn on. More specific troubleshooting steps for a laptop computer is on our page for a laptop computer that is not turning on.
Tip: If you have never turned on the computer before, you should check out our page about how to turn on a computer.
If you are uncertain if the computer is turning on or not, this can be checked by locating any fans inside the computer or fans that are visible from the outside of the computer. If these fans are spinning, the computer is receiving power and this document may not apply to your issue.
Note: If the computer is turning on but is not posting (beeping) or showing any picture on the display, see POST troubleshooting.
Power cord not connected properly
Verify that the power cord is connected properly to the wall and the back of the computer. If it looks ok, disconnect and reconnect both ends of the power cord to make sure the cable is not loose.
Power strip or outlet
If you have a power strip (surge protector) or UPS that turns everything off/on at once, disconnect the computer power from it and connect the cord directly to the wall outlet.
If connecting the computer directly to the wall outlet still does not work verify the outlet works by connecting another electrical device to that same outlet.
Third-party hardware
If any hardware has been recently added to the computer, it is recommended that you temporarily disconnect or remove it to ensure that it's not the cause of your issue.
Note: If the computer was working fine before you added the new hardware, and the computer is not beeping but is turning on, see the POST troubleshooting steps.
Bad power cable
Verify that the cable supplying power to your computer is not bad or damaged by using another power cable.
Tip: Most monitors use the same power cable and can be swapped for the computer power cable.
Power supply button
Some computer power supplies may have their own power button, like that shown in the picture. Check the back of the computer and make sure there are no additional buttons that have been turned off and are preventing power to the computer.
Incorrect power supply
If you are building a computer, or it has never been turned on it may have a defective power supply that is not supplying enough power. Verify your power supply meets the requirements of your motherboard, processor, and video card.
How do I determine how big my power supply is?
How big of a computer power supply should I get?
Bad battery
If your computer is a laptop or portable computer that utilizes a battery for mobility, it may be causing your issue.
If your computer powers on when the cable is connected to the portable computer, but not when it is disconnected, we recommend you purchase a new battery.
If your computer does not power on with the battery and power cable connected, try removing the battery (if possible) and see if the computer can turn on with only the power cable connected. If no power is still received, skip to the final section.
Loosely connected hardware
As mentioned earlier, each time your computer tries turn on it runs a POST (Power On Self Test) and if any of the hardware components in your computer fail this test the computer will not turn on. If the computer cannot test a component because it has become loose or a cable connected to the device has become loose then it will fail the POST.
Note: When inside of a computer make sure you are aware of ESD and how to protect your computer from ESD.
Unplug all cables from the back of the computer and open the computer and reseat all expansion cards and memory in the computer. After all cards have been reseated make sure all cables are firmly connected by disconnecting and reconnecting all drive cables and fan cables.
After everything has been disconnected and reconnected connect only the power cable to the back of the computer and try turning on the computer. If the computer turns on you can turn off the computer and reconnect all the cables.
Bad power supply, button, power board, or inverter
If, after following the above sections, your computer still receives no power, it is likely that a hardware component in the computer has failed. It is possible the power supply has failed. If you have a laptop or do not want to replace the power supply yourself, we suggest taking the computer to a repair center.
If you have a desktop computer and plan on trying to repair the computer yourself open the computer and verify the power connections. You can verify the connection by disconnecting the main power cable and reconnecting the power cable to make sure it has not become loose. Also, verify the power button cable is correctly connected to the motherboard.
If the power supply connections look ok, but the computer still cannot turn on, your computer has a bad component. We recommend replacing the hardware in the following order.
Power supply
Video card
Motherboard
Processor and heat sink
Additional information
Computer powers on and then immediately turns off.
Computer does not turn off.
See the boot and power supply definitions for further information and related links.
Computer power supply help and support.